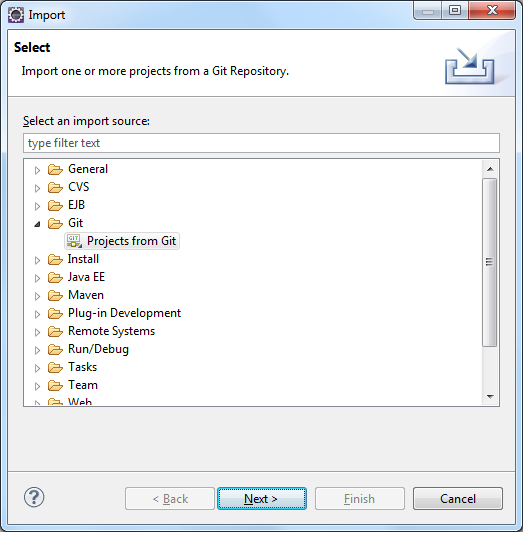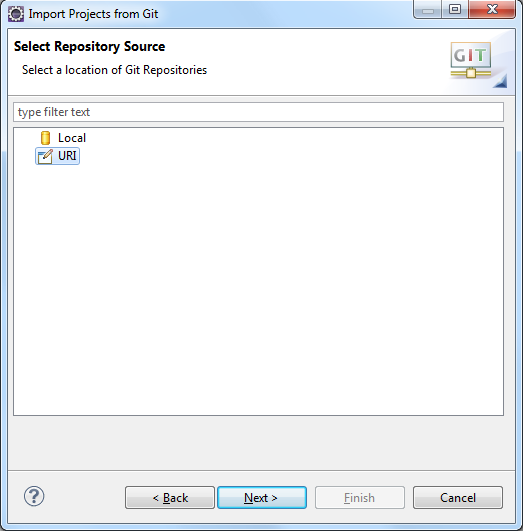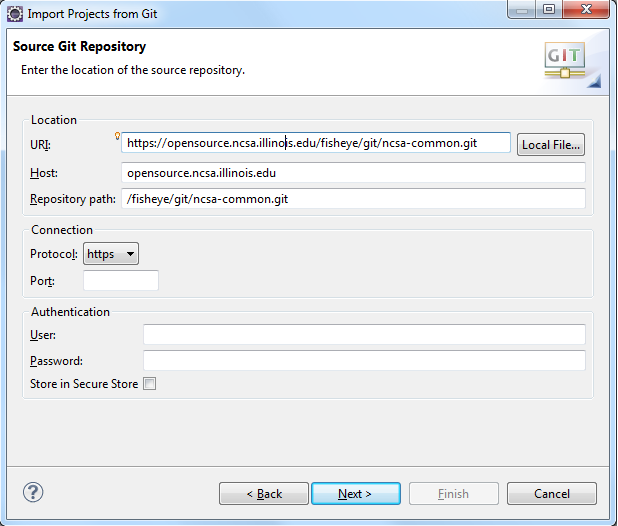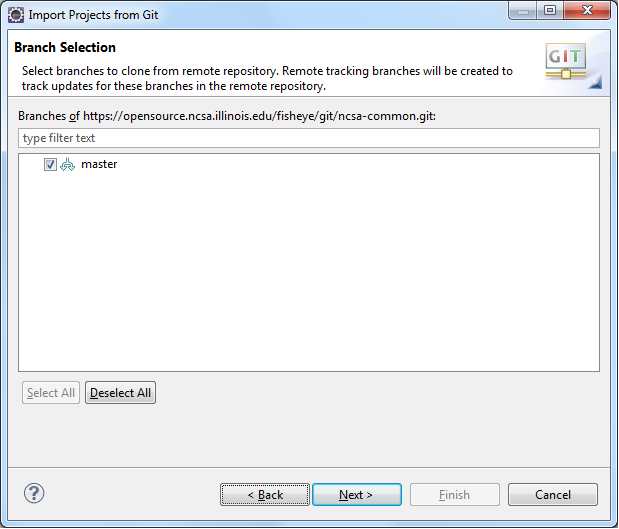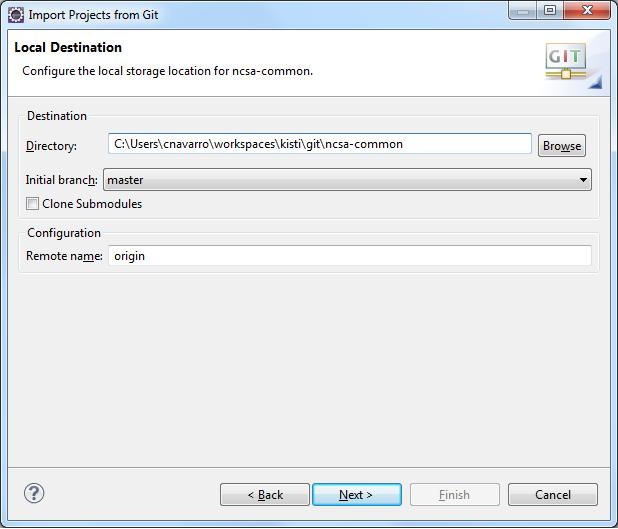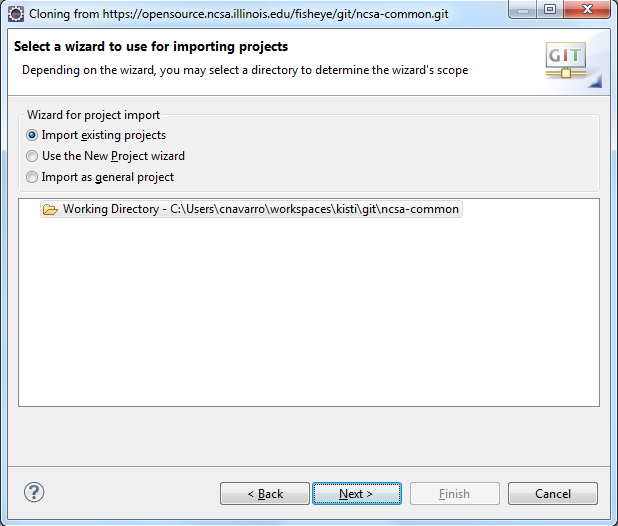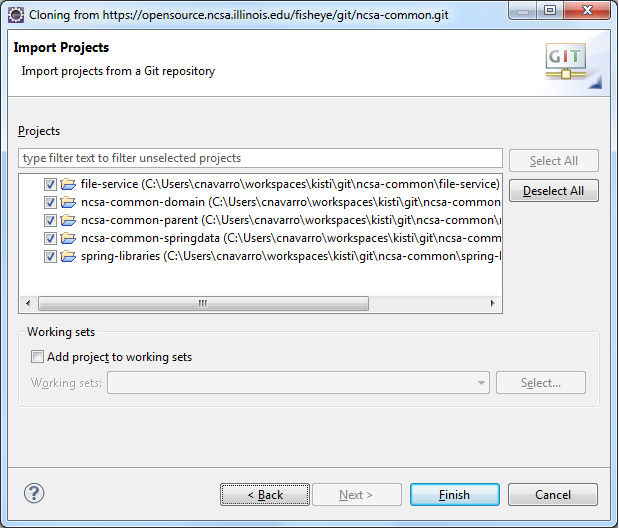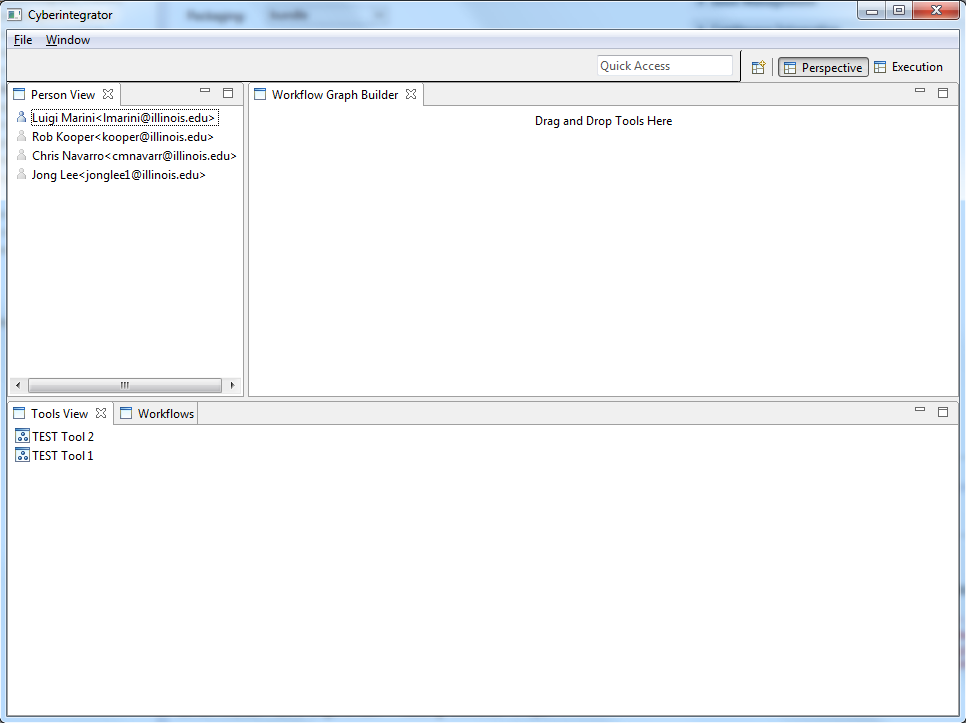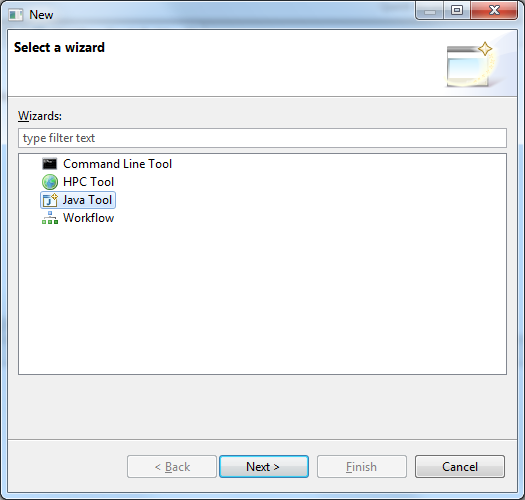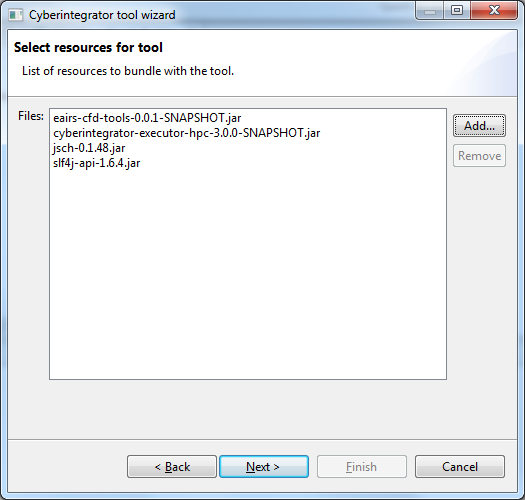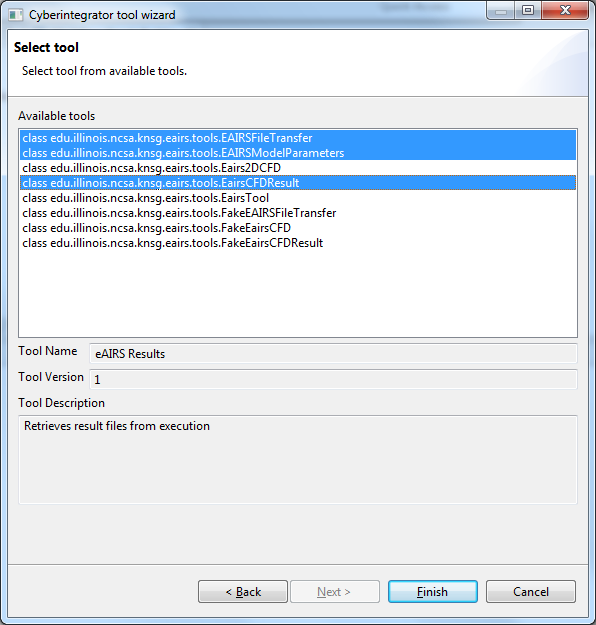Overview
This document will help new developers setup their Eclipse development environment to get started working with Cyberintegrator and eAIRS.
Development Environment
The development environment will consist of Eclipse and some plug-ins we will need to add to the default installation (e.g. Maven for dependency management).
Software
In this section, we will outline
- Installing Eclipse
- Installing m2e - Maven Integration for Eclipse
- Installing Graphical Editing Framework / Zest Library
- Installing Commons Logging 1.1.1
- Installing EGit
- Adding Git repositories and Importing the projects from Git into a workspace
- Updating Plug-in Classpath
- Building eairs-cfd-tools project
Installing Eclipse:
- First, download Eclipse Juno here. Download Eclipse IDE for Jave EE Developers.
- Unzip the Eclipse download somewhere on your development machine, (e.g. C:\Eclipse)
- Launch Eclipse. When Eclipse first launches, it will ask you to specify a workspace (e.g. C:\Users(user-name)\workspaces\kisti). After specifying a workspace, you can check the box "Use this as the default and do not ask again" box so that eclipse will not ask you to specify the workspace again.
- After Eclipse loads for the first time, you will need to select the Go to workbench button located on the right right of your screen. The icon looks like an arrow.
Installing m2e - Maven Integration for Eclipse
- The Eclipse Jave EE download does not contain Maven integration plugins that we require so we will need to install it from the Eclipse Update Site. While in Eclipse, go to Help-> Install New Software. From the Drop down menu next to "Work with:" select Juno - http://download.eclipse.org/releases/juno
- Expand "General Purpose Tools" and select "m2e - Maven Integration for Eclipse". Click Next. Click Next again. Accept the license agreement and click Finish. Once the installation finishes you will need to restart eclipse.
- After restarting Eclipse, you might need to push the Go to workbench button again to bring the workbench back up.
Installing Graphical Editing Framework / Zest Library
- Next we need to install the Zest library that we require so we will need to install it from the Eclipse Update Site. While in Eclipse, go to Help-> Install New Software. From the Drop down menu next to "Work with:" select Juno - http://download.eclipse.org/releases/juno
- Expand "Modeling" and select "Graphical Editing Framework Zest Visualization Toolkit SDK". Click Next. Click Next again. Accept the license agreement and click Finish. Once the installation finishes you will need to restart eclipse.
- After restarting Eclipse, you might need to push the Go to workbench button again to bring the workbench back up.
Installing Commons Logging 1.1.1
- Next we need to install the org.apache.commons.logging version 1.1.1 that we require so we will need to install it from the Eclipse Orbit Site. While in Eclipse, go to Help-> Install New Software. This time, we need to add a site so click the Add... button. For name, give it "Eclipse Orbit" and for location use "http://download.eclipse.org/tools/orbit/downloads/drops/R20120526062928/repository/" and click Ok. It should be added to the list of sites in the drop down next to "Work with: ", select it.
- Expand "All Orbit Bundles" and select "Apache Commons Logging Plug-in". Click Next and then click Finish. Once the installation finishes you will need to restart eclipse.
- After restarting Eclipse, you might need to push the Go to workbench button again to bring the workbench back up.
Installing EGit
- Next we need to install the EGit library that we provides Git support for Eclipse. To install it, go to Help-> Install New Software. From the Drop down menu next to "Work with:" select Juno - http://download.eclipse.org/releases/juno
- Expand "Collaboration" and select "Eclipse EGit". Click Next. Click Next again. Accept the license agreement and click Finish. Once the installation finishes you will need to restart eclipse.
- After restarting Eclipse, you might need to push the Go to workbench button again to bring the workbench back up.
Adding Git repositories and Importing the projects from Git into a workspace
There are 3 Git repositories where the Cyberintegrator source is maintained. This section will describe how to check out each repository to your workspace.
- First, we will import ncsa-common.git. To do this, go to File > Import > Git > Projects from Git. Click Next.
- Select URI and click Next. See image below:
- Copy and Paste https://opensource.ncsa.illinois.edu/fisheye/git/ncsa-common.git into the URI field and it will auto-complete the rest. Click Next. See image below:
- Make sure master is checked and click Next. See image below:
- It is suggested that you change the destination of the checked out project to be inside the workspace so in the future you could work with multiple versions in different workspaces. It keeps checked out projects more organized so you know the workspace that the project belongs to. If you created your workspace in the previous steps at C:\Users(user-name)\workspaces\kisti then we suggest you make the destination: C:\Users(user-name)\workspaces\kisti\git\ncsa-common. See the image below for my settings. Everything else can be left as the default. Click Next.
- You can leave the defaults. Yours should look similar to the image below. Click Next.
- Make sure all projects are selected (similar to the image below) and click Finish.
After you checkout the first repository, your project may take some time to checkout Maven dependencies and attempt to build the workspace. Once this is finishes, you can proceed with the next repository. The only differences will be in step 3 (the repository URI) and in step 5 (where you put the repository projects).
- The next repository to checkout is cyberintegrator.git. To check it out, go back to File > Import > Git > Projects from Git. Click Next.
- Select URI and click Next.
- Copy and Paste https://opensource.ncsa.illinois.edu/fisheye/git/cyberintegrator.git into the URI field and it will auto-complete the rest. Click Next.
- Make sure master is checked and click Next.
- As with the previous project, we want to change the destination of the project to be inside the workspace. Make the destination for this repository as: C:\Users(user-name)\workspaces\kisti\git\cyberintegrator. All other settings are the same as the previous step 5 image. Click Next.
- You can leave the defaults as they are. Click Next.
- Make sure all projects are selected except for dataset-rcp and click Finish.
As with the previous, this will take some time to checkout and build since it will begin downloading maven dependencies. Let this process finish and then move on to the final repository.
- The last repository to checkout is paw.git. To check it out, go back to File > Import > Git > Projects from Git. Click Next.
- Select URI and click Next.
- Copy and Paste https://opensource.ncsa.illinois.edu/fisheye/git/paw.git into the URI field and it will auto-complete the rest. Click Next.
- Make sure master is checked and click Next.
- As with the previous project, we want to change the destination of the project to be inside the workspace. Make the destination for this repository as: C:\Users(user-name)\workspaces\kisti\git\paw. All other settings are the same as the previous step 5 image. Click Next.
- You can leave the defaults as they are. Click Next.
- Make sure all projects are selected and click Finish.
As with the previous two repositories, let the the workspace download it's maven dependencies and finish building before moving on to the next repository.
- The last repository to checkout is edison-cfd.git. To check it out, go back to File > Import > Git > Projects from Git. Click Next.
- Select URI and click Next.
- Copy and Paste https://opensource.ncsa.illinois.edu/stash/scm/KNSG/edison-cfd.git into the URI field and it will auto-complete the rest. However, unlike the previous repositories, you will need to use your username/password for the repository. Enter that information and click Next.
- Make sure master is checked and click Next.
- As with the previous project, we want to change the destination of the project to be inside the workspace. Make the destination for this repository as: C:\Users(user-name)\workspaces\kisti\git\edison-cfd. All other settings are the same as the previous step 5 image. Click Next.
- You can leave the defaults as they are. Click Next.
- Make sure all projects are selected and click Finish.
As with the previous repositories, let the the workspace download it's maven dependencies and finish building before moving onto the next section. You can ignore any errors in the edison-cfd project since we are only interested in the eairs-cfd-tools.
Updating Plug-in Classpath
If you see an error in cyberintegrator-rcp ImportDatasetWizard.java saying that it cannot find the Logger class, you will need to fix the .classpath of the spring-libraries project. It is a known issue when combining Eclipse and Maven where both try to manage the classpath. To fix the issue, do the following:
- Right click on spring-libraries and select Plug-in Tools > Update Classpath...
If you ever have to perform a Maven > Update Project or Run as > Maven Install on spring-libraries, then you will need to fix the classpath by performing the action Plug-in Tools > Update Classpath.
Building eairs-cfd-tools project
We will need to build 2 jar files in order to run the eairs-cfd tools. The other jar files we will pull from the maven repository later when we try to import the tools. To build the eairs-cfd-tools project, do the following:
- Right click on eairs-cfd-tools and select Runs as > Maven Install
If it build successfully, you should see Build Success in the console. However, if this it the first time building everything, you will most likely get errors since you need to build the dependent projects. A convenient way to build everything is to perform Run as > Maven Install on ncsa-common-parent and then cyberintegrator-parent (in that order). After that is finished, you will need to do Run as > Maven Install on cyberintegrator-executor-hpc since this is not part of the cyberintegrator-parent yet. Once that is finished, eairs-cfd-tools should build properly.
This will put the jar files in your maven repository. If you are on Windows, then your maven repository will be in C:\Users\user-name\.m2\respository\edu\illinois\ncsa. You should see a folder called eairs-cfd-tools that contains the jar we built. In the next section we'll discuss how to run Cyberintegrator and import those tools into your repository.
Running Cyberintegrator
This section will cover how to launch the Cyberintegrator application and import tools.
Running Cyberintegrator and Importing Tools
In this section, we will outline:
- Launching Cyberintegrator
- Importing eAIRS Java tools into Cyberintegrator
- Importing eAIRS HPC Tool into Cyberintegrator
Launching Cyberintegrator
To launch Cyberintegrator, do the following:
- Expand the project cyberintegrator-rcp
- Double click on Cyberintegrator.product to open the Product view
- Under the Testing section, click the link Launch an Eclipse Application
When Cyberintegrator finishes launching, you should see an image similar to the one below:
Importing eAIRS Java tools into Cyberintegrator
To import the Java tools we need, do the following:
- Go to File > New > Other > Java Tool and click Next.
- Click the Add button and find the following jar files in your .m2 maven repository. Once you finish this, your wizard should look similar to the one below. Click Next.
- eairs-cfd-tools.jar at C:\Users\user-name\.m2\repository\edu\illinois\ncsa\eairs-cfd-tools\0.0.1-SNAPSHOT
- cyberintegrator-executor-hpc.jar at C:\Users\user-name\.m2\repository\edu\illinois\ncsa\cyberintegrator-executor-hpc\3.0.0-SNAPSHOT
- jsch-0.1.48.jar at C:\Users\user-name\.m2\repository\com\jcraft\jsch\0.1.48
- slf4j-api-1.6.4.jar at C:\Users\user-name\.m2\repository\org\slf4j\sl4j-api\1.6.4
- You will see quite a few tools since some were created for testing. The Java tools we are interested in are EAIRSModelParameters, EAIRSFileTransfer and EairsCFDResult. Select them and click Finish. Your wizard should look similar to the one below before clicking Finish.
You should now see three new tools in your Tools View. To add them to the workspace, click and hold the mouse down and drag them to the Workflow Graph Builder. Currently, there is no remove option and the only way to remove a tool is to create a new workflow. To import the HPC tool, go to the next section.