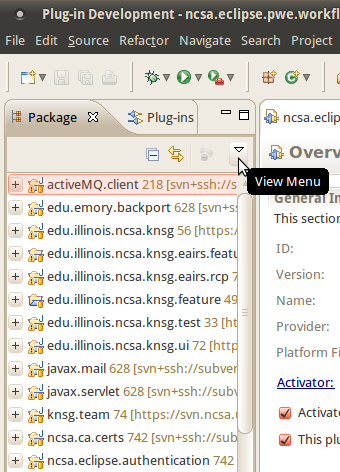Overview
This document will help new developers setup their Eclipse development environment to get started working with KNSG and PTPFlow.
Development Environment
The development environment will consist of Eclipse and a few plug-ins we will need to install using the Eclipse Update Site so we can access our subversion repositories and have all plug-ins build successfully. We have two team project sets that we will use to make obtaining the plug-ins for KNSG easier. The project sets are xml files that define what plug-ins to download to our workspace and from where.
Software
In this section, we will outline
- Installing Eclipse
- Installing C/C++ Development Plug-ins (a requirement by 1 ptpflow plug-in).
- Installing Graphical Editing Framework / Zest Library
- Installing Subversive Plug-ins to access subversion
- Adding subversion repositories
- Downloading the team project sets for PTPFlow and KNSG
- Importing the plug-ins defined by the team project sets.
Installing Eclipse:
- First, download Eclipse Helios here. Download Eclipse for RCP and RAP Developers.
- Install Eclipse on your development machine.
- Launch Eclipse. When Eclipse first launches, it will ask you to specify a workspace (e.g. /home/cnavarro/knsg-workspace). After specifying a workspace, you can check the box "Use this as the default and do not ask again" box so that eclipse will not ask you to specify the workspace again.
- After Eclipse loads for the first time, you will need to select the "Go to the workbench" button located on the right right of your screen. The icon looks like an arrow.
Installing C/C++ Development plugin
- One of the PTPFlow plugins will require the C/C++ development plugin so we will need to install it from the Eclipse Update Site. While in Eclipse, go to Help-> Install New Software. From the Drop down menu next to "Work with:" select Helios - http://download.eclipse.org/releases/helios
- Expand "Programming Languages" and select "C/C++ Development Tools". Click Next. Click Next again. Accept the license agreement and click Finish. Once the installation finishes you will need to restart eclipse.
- After restarting Eclipse, you might need to push the "Go to workbench" button again to bring the workbench back up.
Installing Graphical Editing Framework / Zest Library
- The workflow graphs required the Zest library that comes with the Graphical Editing Framework (GEF) so we will need to install it from the Eclipse Update Site. Go back to the Help menu and select Install New Software again. From the Drop down menu next to "Work with:" select Helios - http://download.eclipse.org/releases/helios
- Expand "Modeling" and select "Graphical Editing Framework Zest Visualization Toolkit SDK". Click Next. Click Next again. Accept the license agreement and click Finish. Once the installation finishes, restart Eclipse.
Installing Subversive Plug-ins
- To access our subversion repository, we will need to install the Eclipse subversive plugin. While in Eclipse, go to Help-> Install New Software. From the Drop down menu next to "Work with:" select Helios - http://download.eclipse.org/releases/helios
- Expand "Collaboration" and check the box next to Subversive SVN Team Provider (Incubation). Click Next. Click Next again. Accept the agreement and click Finish. Once the Subversive plug-ins install, restart Eclipse.
- You may need to click the "Go to workbench" button again. Now, we need to establish connections to the subversion repositories used by KNSG. Go to Window -> Show View -> Other. Under the category SVN, choose "SVN Repositories" and click OK. Eclipse will now recognize that you don't have any connectors installed and bring up a list of connectors to choose from. From the list, select the latest SVN Kit, which right now is SVN Kit 1.3.2. Select it and click the Finish button.
- This will bring up an install screen with the plug-ins that will be installed. Click Next. Click Next again. Accept the license terms and click Finish. When installing the connectors, you may see a dialog box pop up that says "Warning: You are installing software that contains unsigned content", go ahead and click OK and let the connectors install. You will need to restart Eclipse again once the installation finishes.
Adding Subversion Repository
- Once Eclipse restarts, you should see a "SVN Repositories" view in your workbench. Click on the "New Repository Location" button and enter the following information.
- For URL: https://svn.ncsa.uiuc.edu/svn/knsg
- For anonymous, read only access, leave the User and Password fields blank and click Finish; however, if you have read/write access, specify your username and password and then Click Finish. AFter clicking Finish, Eclipse may ask you to enter a secure storage password, go ahead and create one. This password is for securing passwords that are saved on your computer (e.g. if you enter a password and select to save the password).
Now that we have the repository setup, go to the next section to download the team project sets that will populate your workspace with the required plug-ins.
Download Team Project Sets
To download the team project sets from the repository, do the following:
- Under the SVN Repositories view, expand the KNSG repository and then expand trunk. Checkout knsg.team. This plugin will contain two project set that will make it easier to get your workspace setup by downloading all the required plug-ins. The first is a project set of all KNSG plugins and is called knsg-team.psf and the second is called ptpflow-all.psf.
In the next section we will discuss how to import these project sets.
Import Project Sets
Importing the project set files will populate your workspace with the plug-ins defined as part of each project. To do so, do the following:
- To import the project sets, go to File -> Import. Expand "Team" and select "Team Project Set". Click Next. Click the "Browse" button, go into "knsg.team" and select "knsg-team.psf" and click Ok. Click Finish. This operation may take some time since it will check out all KNSG plugins to your workspace.
- Next, follow the previous instructions for importing the project set, but this time select "ptpflow-all.psf" and click Ok. Click Finish. This operation may take some time depending on the speed of your internet connection since this will check out all of the PTPFlow plugins.
- Both project sets contain a working set called "Feature" so when it asks what should be done (Replace, Merge, Skip, Cancel), you want to "Merge" them.
One final tweak that will help organize the plugins is to go to the Package Explorer view in the upper left hand side of the Eclipse workbench, click on the "arrow" and select "Top Level Elements" and select "Working Sets". See the image below to find the menu: