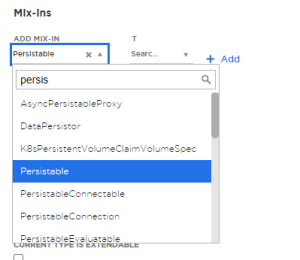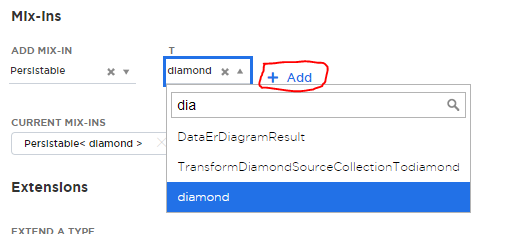...
Step 0: Getting an account and space from DTI DevOps Team
Step 1: Creating an Application on IDS
First, go to the IDS Develop section and click "My Apps and Packages".
...
Finally, click on the "feature/yifang" branch, you will be going to next Step.
Step 2: Create a New C3 Type for Dataset
In this step, you are going to create a new C3 Type for your dataset. For more details on C3 Type, feel free to check out the C3 Type training page.
In order to import a new Dataset in, C3 IDS suggested two major methods of importing a new Data Source: Importing using Databases or importing using CSV data files.
Step 2.1: Create an Empty C3 Type "diamond"
First, we need to go to the "Home" → "Data Management" tab:
...
Then, hit "Save" button at the end of the page. This will create the basics of the C3 type "diamond".
Step 2.2: Adding Mix-ins into the "diamond"
However, this is an empty C3 Type, we will need to add several properties into this "diamond" C3 type.
There is a mixed-in "Persistable" we will need to add into every permanent C3 type, which basically tells the platform to write this type into the database and store it permanently. And when we perform it, we will need to find this Mixed-in and mix itself into the database:
After you finished all steps above, DO NOT forget to click "+ Add", it will have the "CURRENT MIX-INS" section to show you on the right image above.
Step 2.3: Adding Fields into the "diamond"
Then, you will need to add all those fields into the fields into this "diamond" C3 type.
Step 3: Importing Data Into C3 Platform
Going back to the "Data Sources" section under the "Data Management" Section. Then, click on the "Create a new Data Source" on the right top of the screen.
...