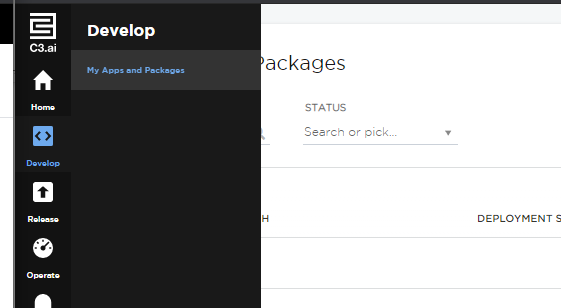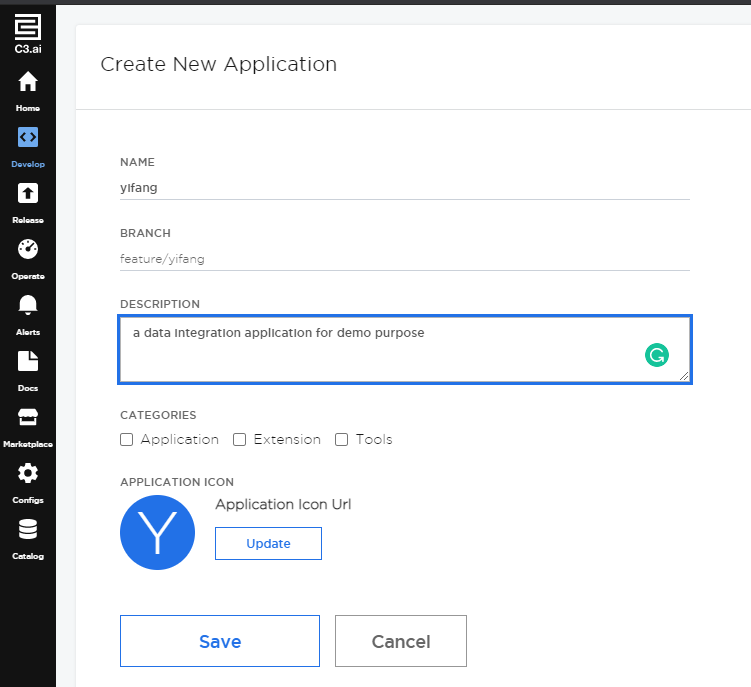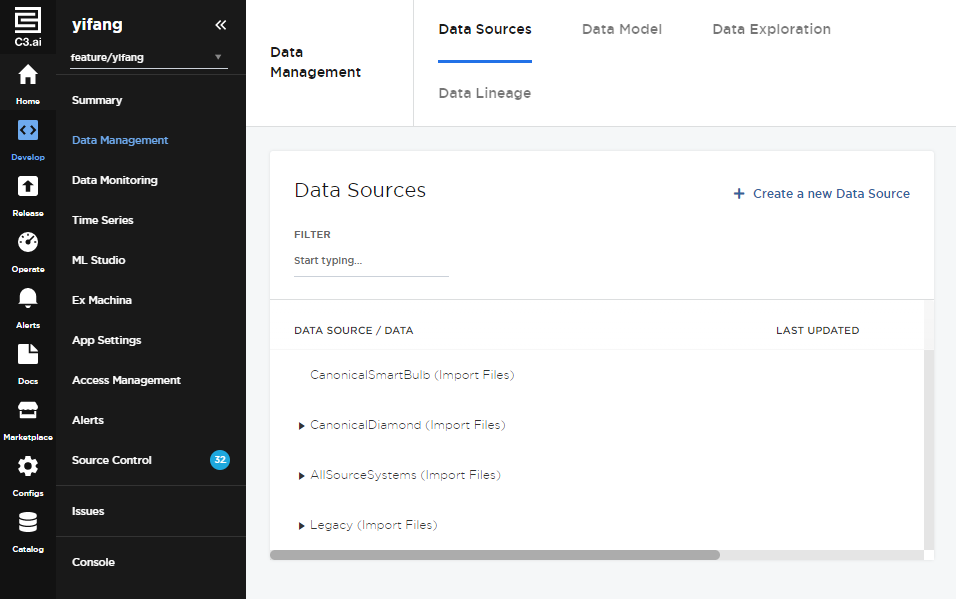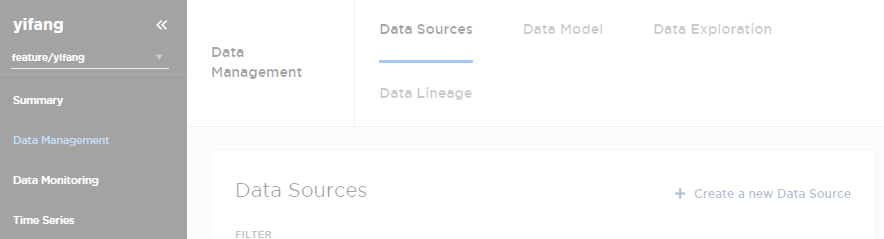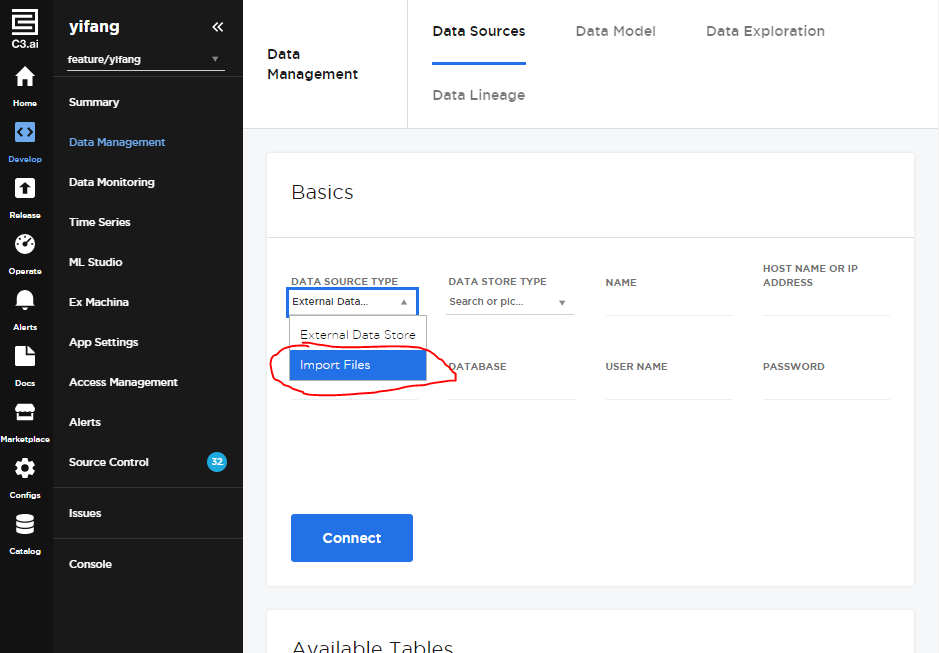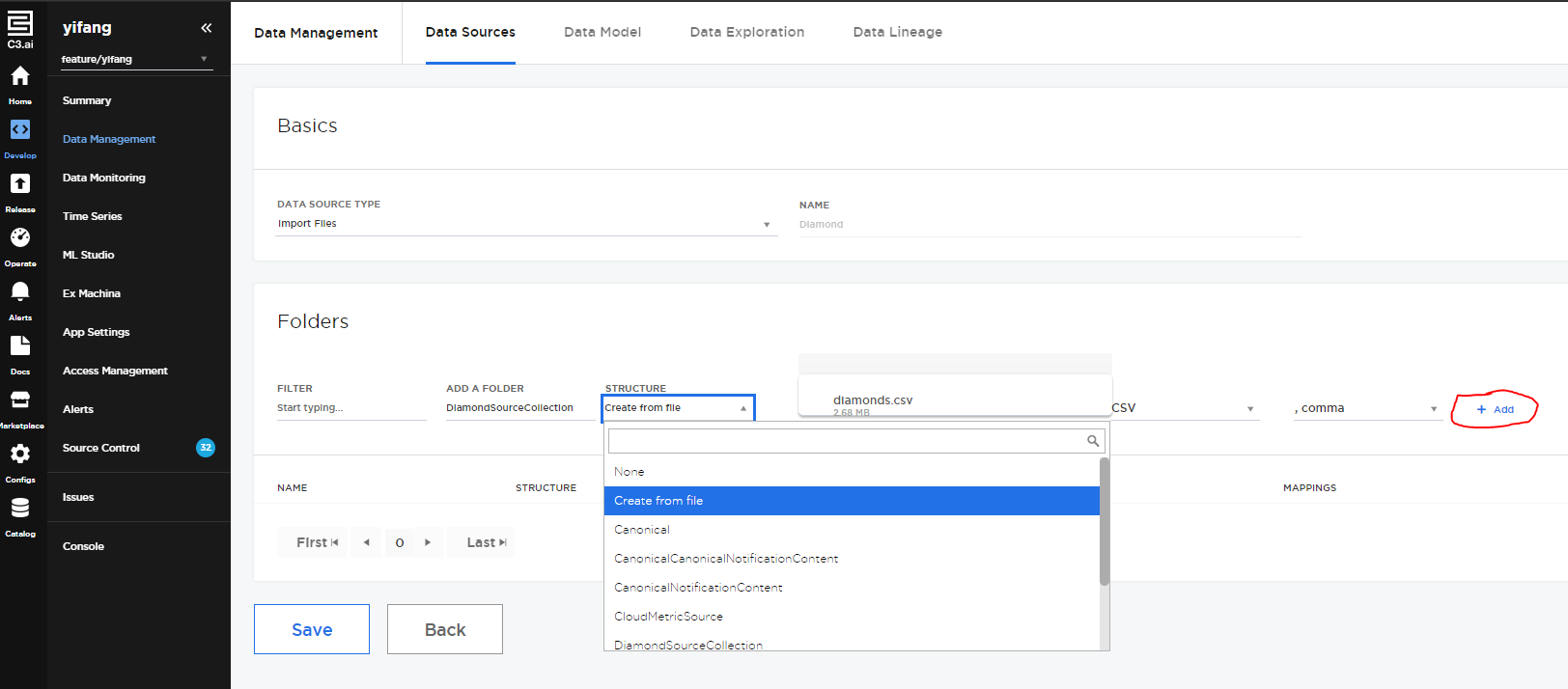What is the C3 IDS?
C3 AI Integrated Development Studio (IDS) is a low-code/no-code environment for developing, deploying, and operating enterprise AI applications. C3 AI IDS provides data ingestion, data modeling, machine learning feature engineering and model lifecycle management, and a metadata-driven UI development tool. C3 AI IDS allows developers and data scientists to focus on solving business problems by providing an integrated environment that abstracts routine and complex application development tasks.
How to integrate Kaggle Diamond CSV Dataset into the C3 AI Suite using C3 IDS (Step by Step)?
Step 0: Getting an account and space from DTI DevOps Team
Step 1: Creating an Application on IDS
First, go to the IDS Develop section and click "My Apps and Packages".
Second, on the right top, click "Create Application".
Third, enter your name, and description, then hit "Save" Button, it will take a while to create the application.
Then, you will be able to see our application showing under the screenshot:
Finally, click on the "feature/yifang" branch, you will be going to next Step.
Step 2: Create a New C3 Type for Dataset
In this step, you are going to create a new C3 Type for your dataset. For more details on C3 Type, feel free to check out the C3 Type training page.
In order to import a new Dataset in, C3 IDS suggested two major methods of importing a new Data Source: Importing using Databases or importing using CSV data files.
First, we need to go to the "Home" → "Data Management" tab:
Then, we need to create a new C3 Type for our data in the "Data Model" section.
Step 3: Importing Data Into C3 Platform
Going back to the "Data Sources" section under the "Data Management" Section. Then, click on the "Create a new Data Source" on the right top of the screen.
Method 1: Importing using Databases
To be updated
Method 2: Importing using CSV data files
First, you will need to go to "Data Source Type", change it from "External Data Store" into "Import Files".
Then, you will see the importing data page, the data we are using is a public diamond quality dataset from Kaggle (Dataset Link). It is about 2.68 MB CSV formated file. We are going to use this dataset as an example for data integration demo.
There are several places you will need to fill in:
- Making sure you provided a folder name which is located below the "ADD A FOLDER" section.
- Making sure you selected the "Create from file" option in the "STRUCTURE" section.
- Making sure you have uploaded the file at the "Click to select a sample data file" right after the "STRUCTURE" section.
- Making sure you have fill in the "Comma" or other delimiters for your CSV file.
- Making sure after you fill them all out, you have clicked the "+ Add" button (which circled in the attached image above).
The uploading will take a while depending on your data size, you will need to click the "Save" button (on the left bottom) to save your progress.